Beiträge sind regelmäßig veröffentlichte Artikel. Ein Beitrag besteht mindestens aus einem Titel und einem Text.
Damit du neue Beiträge erstellen kannst oder bestehende Beiträge bearbeiten kannst, wähle im Navigationsbereich links den Punkt „Beiträge“ aus.
Wenn du einen neuen Artikel erstellen möchtest, klicke einfach auf „Erstellen“ und du gelangst zum Erstellen-Fenster.
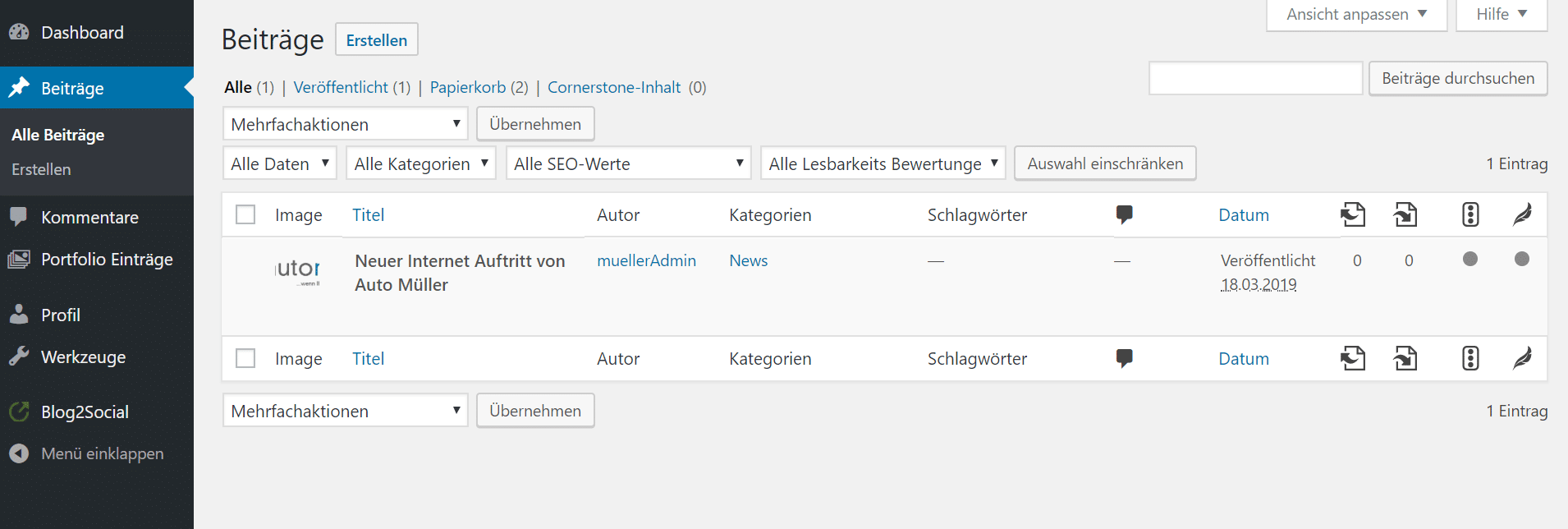
Hier auf Erstellen klicken, um einen neuen Beitrag zu verfassen.
Sobald du deine Inhalte in den Beitrag eingefügt hast, zum Beispiel einen Fließtext, kannst du auf „Veröffentlichen“ in der rechten Sidebar klicken und dein Beitrag ist ab sofort für deiner Website sichtbar.
Wenn du dich entschließen solltest, deine Arbeit zu unterbrechen und den Beitrag später weiterführen möchtest, dann klicke einfach in der rechten Sidebar ganz oben auf „Speichern“ und dein Beitrag wird für eine spätere Bearbeitung gespeichert. Bevor du einen Artikel veröffentlichst, solltest du immer auf „Vorschau“ klicken, um dir ein Bild von deinem Beitrag machen zu können und eventuelle Fehler zu entdecken.
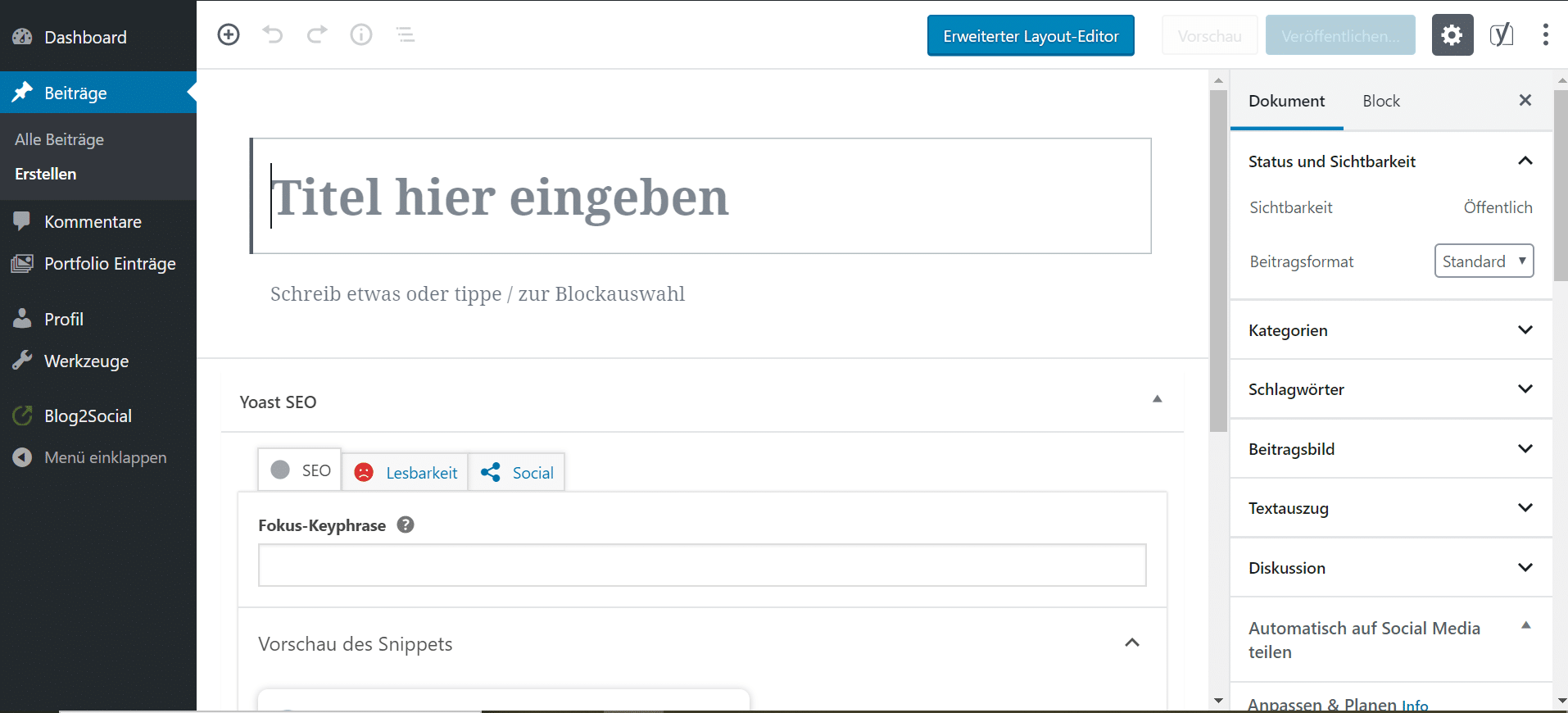
Hier klicken, nun öffnet sich ein Textfeld, in welchem man einfach einen Text schreiben kann.
Sobald ein Titel und Text eingefügt wurde kann man hier den Beitrag veröffentlichen.
Hier wird der Layout-Editor geöffnet, um weitere Darstellungsformen nutzen zu können.
Möchtest du in einem Beitrag eine andere Anordnung kannst du diese im Layout-Editor wählen. Die Layout Elemente geben dabei an, wie viel Platz auf der Website ein gewisser Teil des Beitrages (z.b. Ein Bild und ein Text) einnehmen soll. Um ein Layout Element hinzuzufügen, wird dieses angeklickt.
Um in ein erstelltes Layout Element ein Textfeld einzufügen klickst du in der Menüleiste Inhalts Element an. Nun kannst du einen Text-Block per Drag and Drop in dein zuvor eingefügtes Layout Element ziehen. Um einen Text zu schreiben klickt man auf den Text-Block nun öffnet sich eine Word ähnliche Ansicht zum schreiben.
Um ein Bild einzufügen wählst du in der Menüleiste Media Elemente aus. Nun wird das Bild Element wieder per Drag and Drop in das Layout Element gezogen. Dieses Feld klickst du jetz an und es öffnet sich ein Fenster, um ein Bild einzufügen.
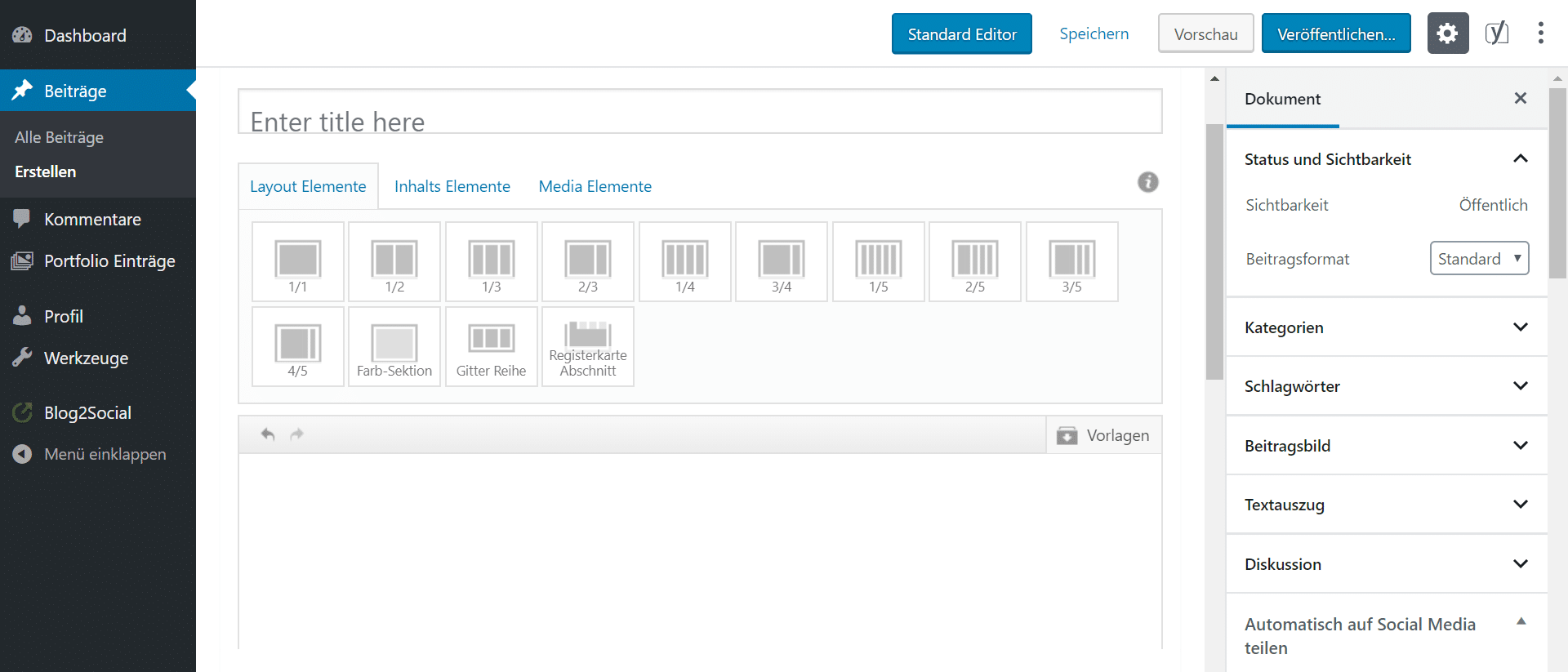
Hier kann die Darstellungsgröße des Text oder Bildfeldes gewählt werden.
Hier kann ein Textfeld per Drag and Drop in ein Darstellungsfeld gezogen werden.
Hier kann per Drag and Drop ein Bild in ein Darstellungsfeld eingefügt werden.
Um einen Beitrag zu löschen öffnest du unter „Beiträge“ „Alle Beiträge“, du fährst mit der Maus über den Namen des Beitrags den du löschen möchtest, nun öffnen sich Optionen für den Beitrag. Zum löschen wird auf Papierkorb geklickt.
-
-
- Artikel werden momentan geschrieben.
-
